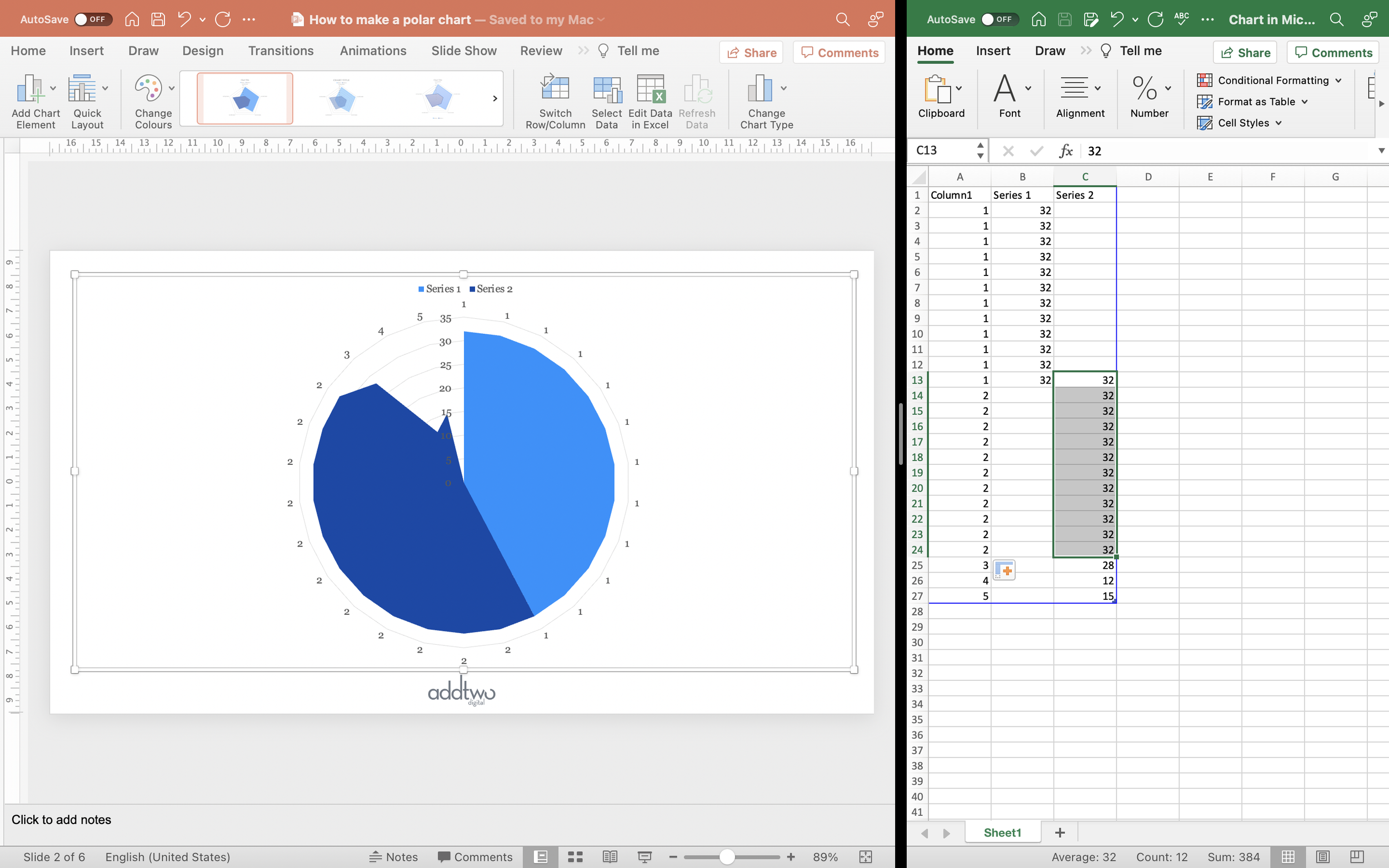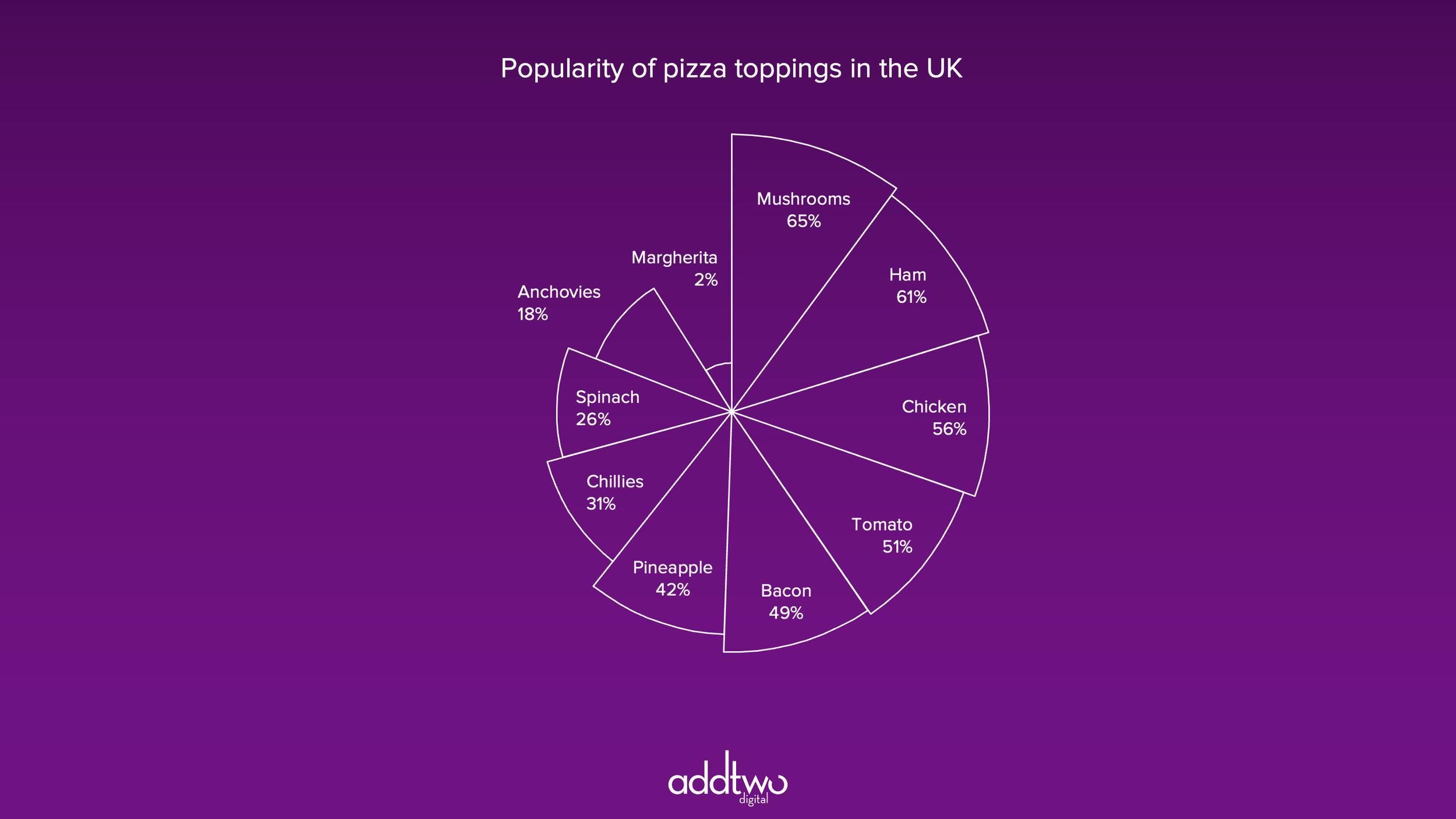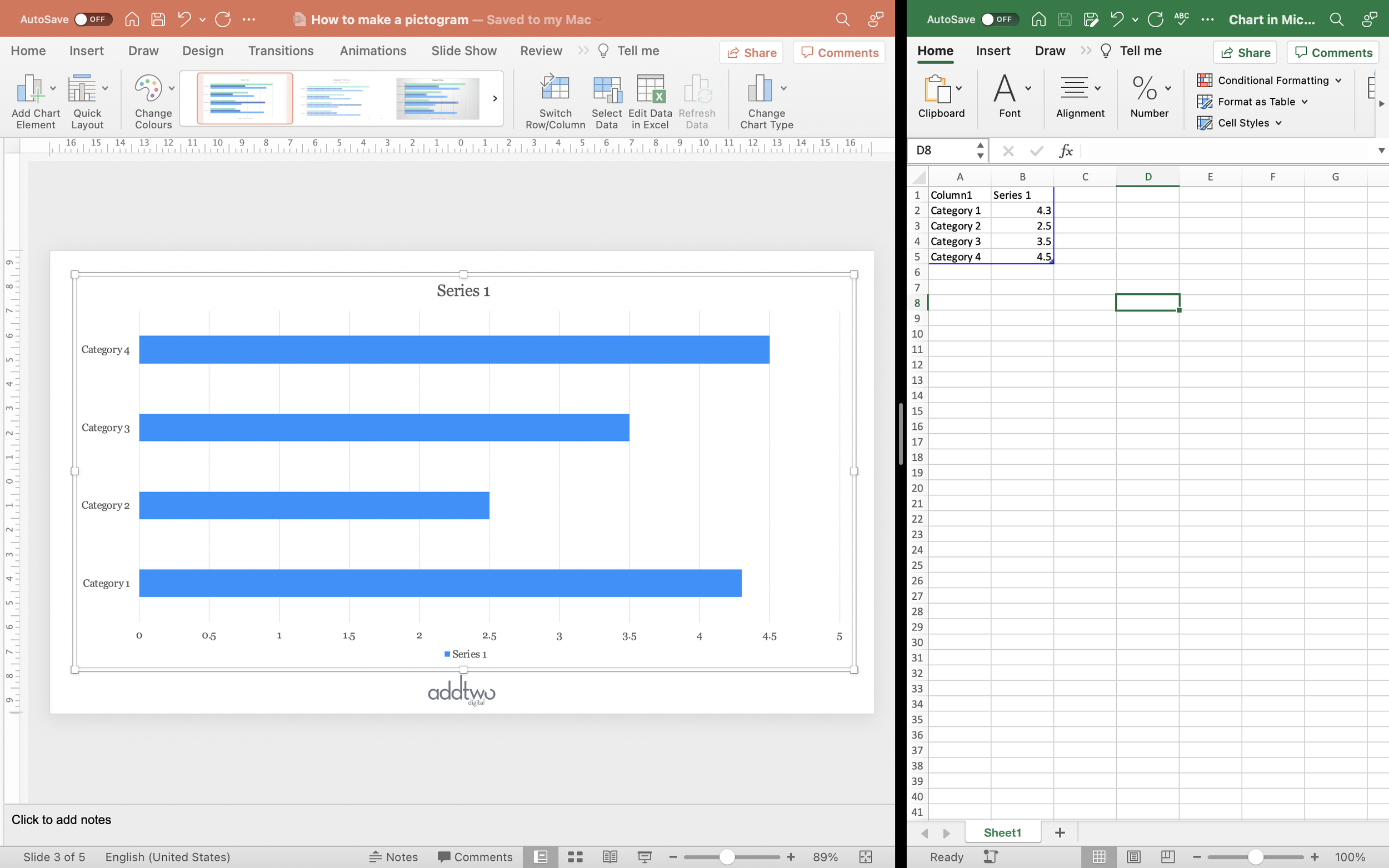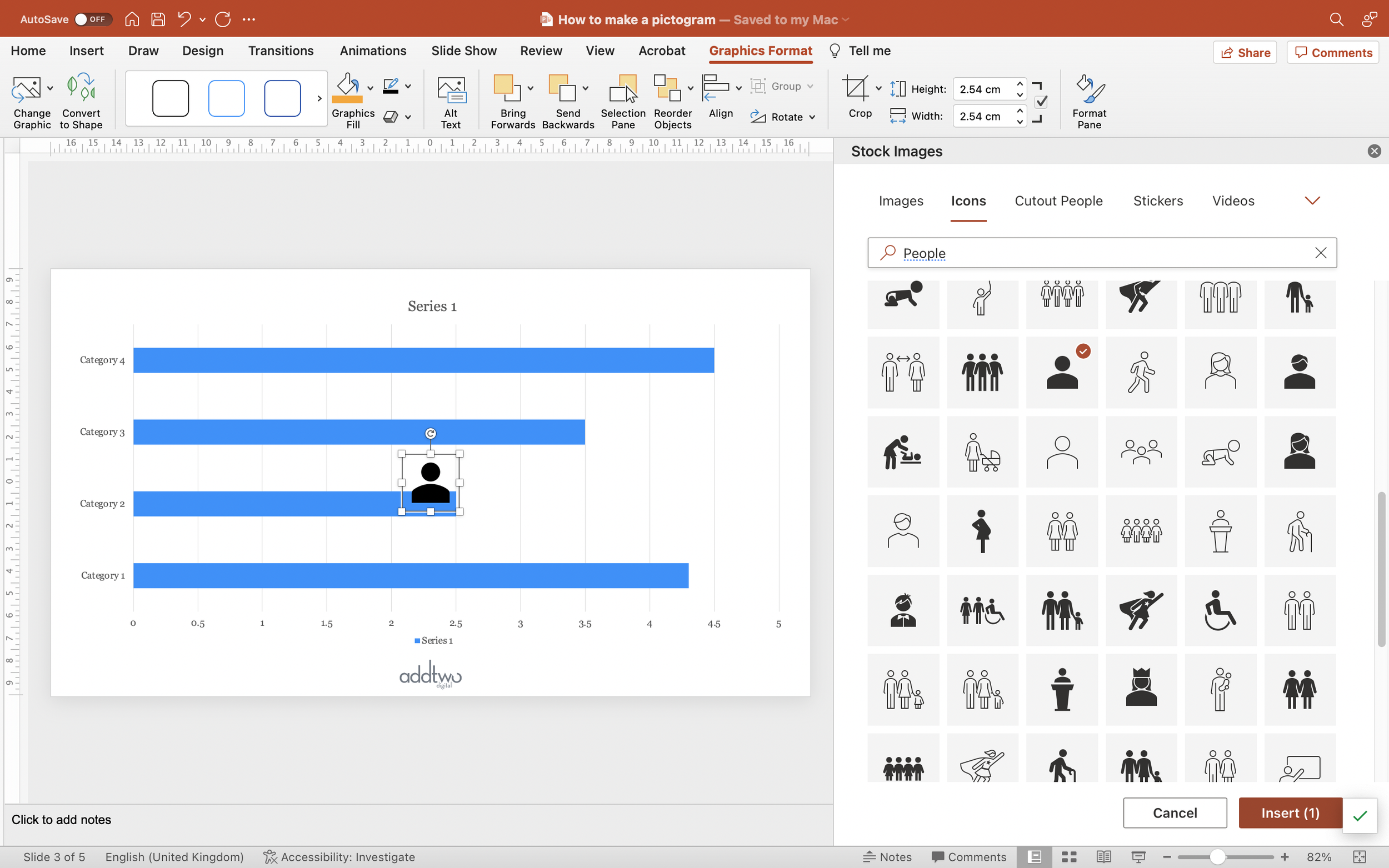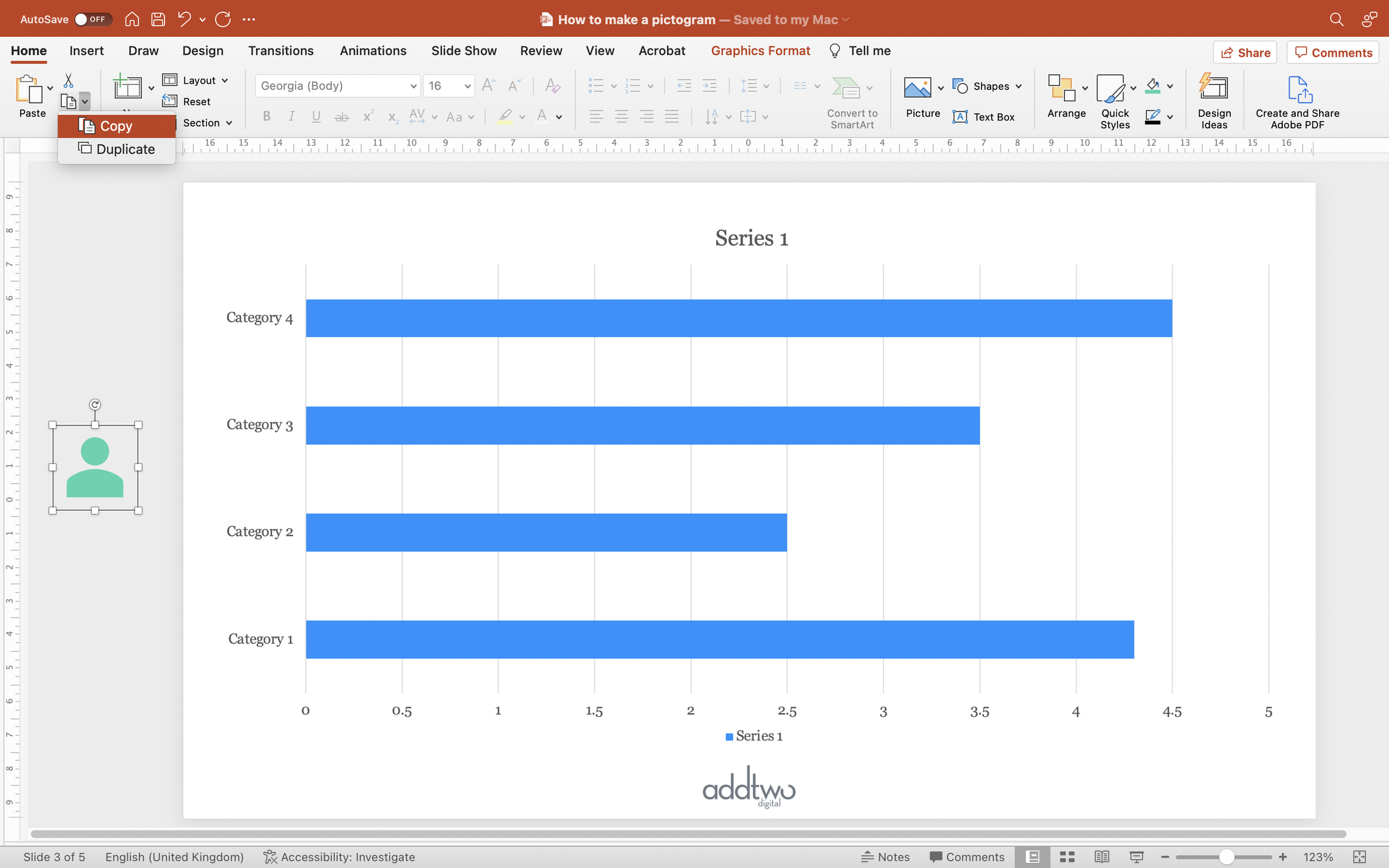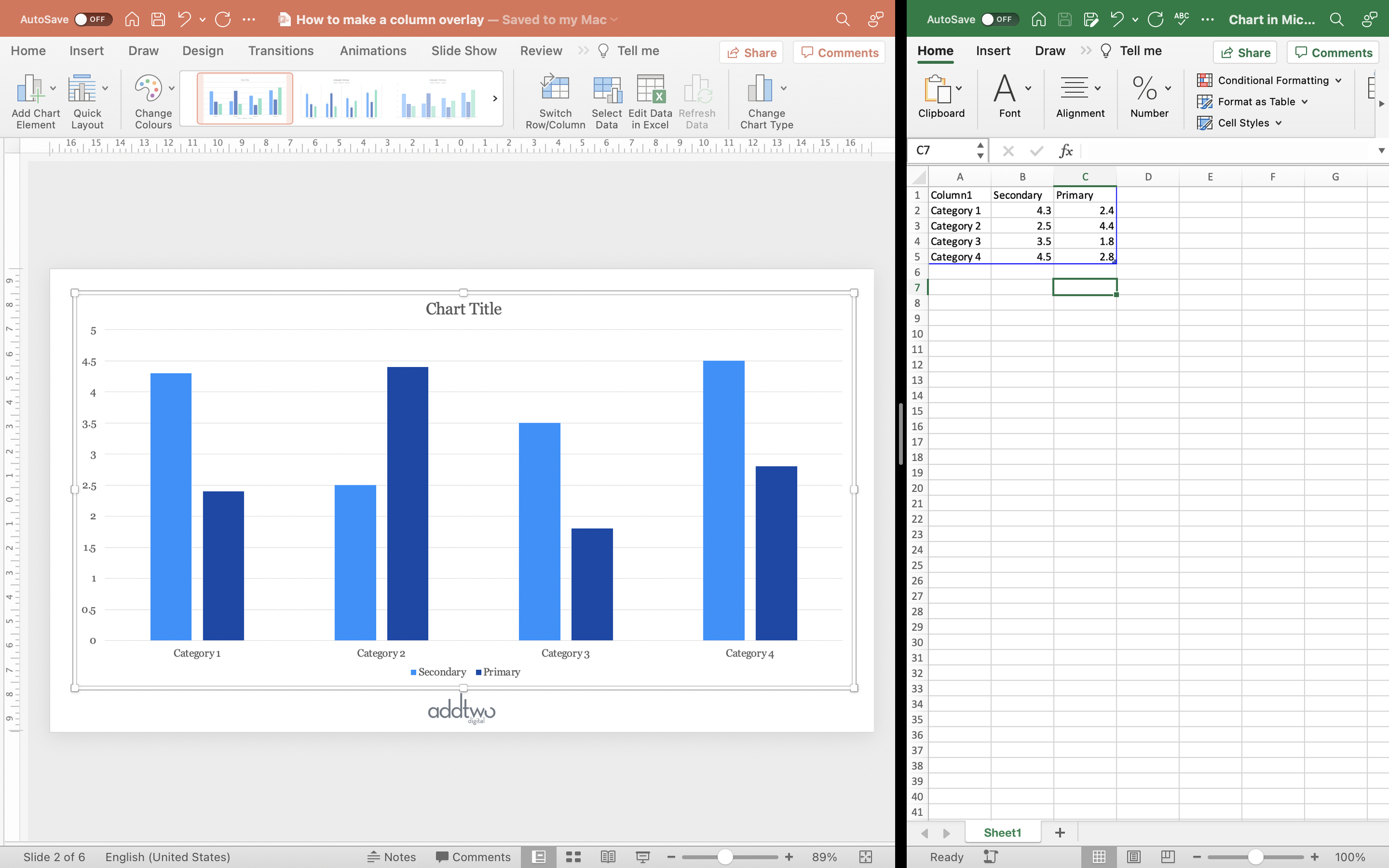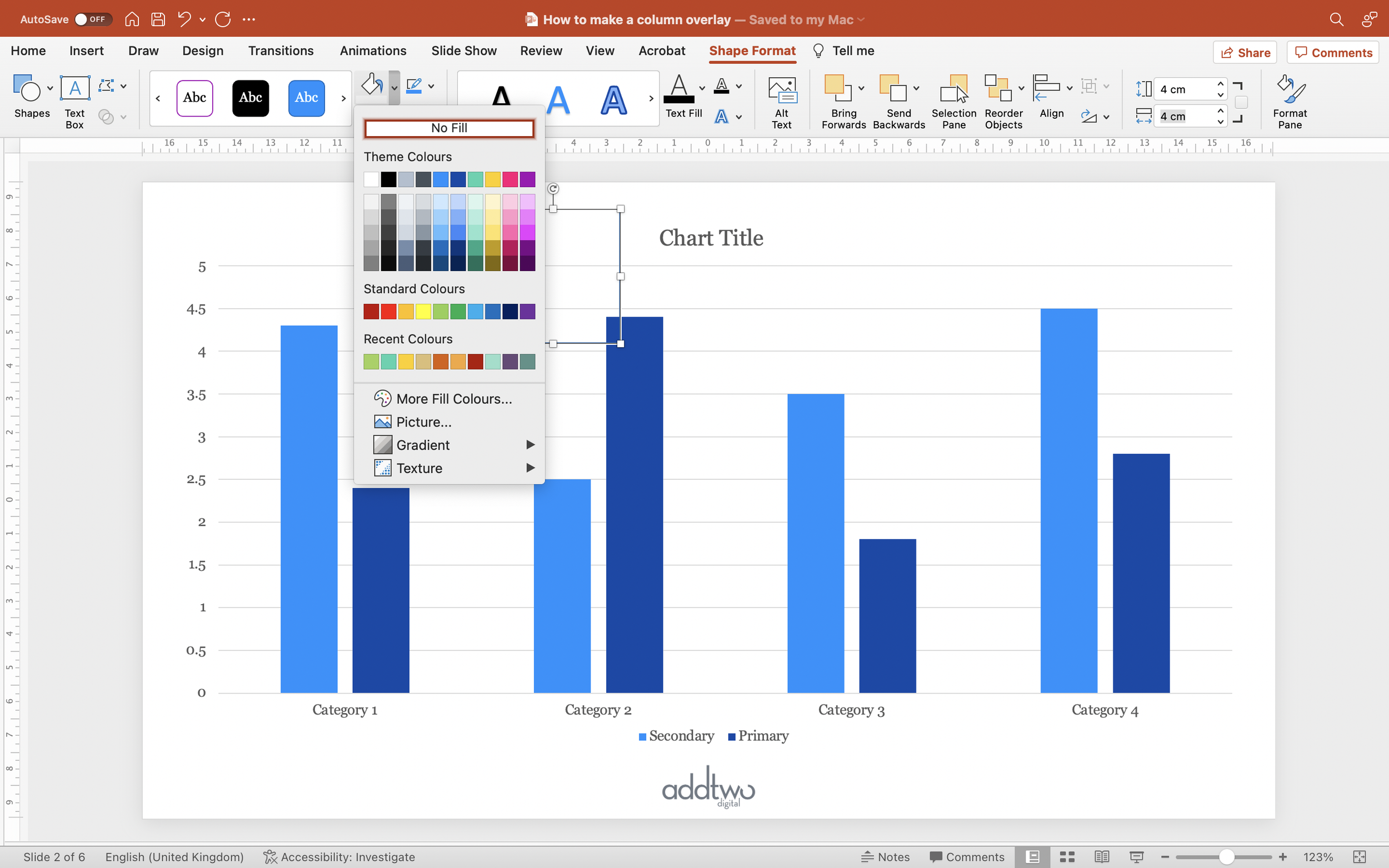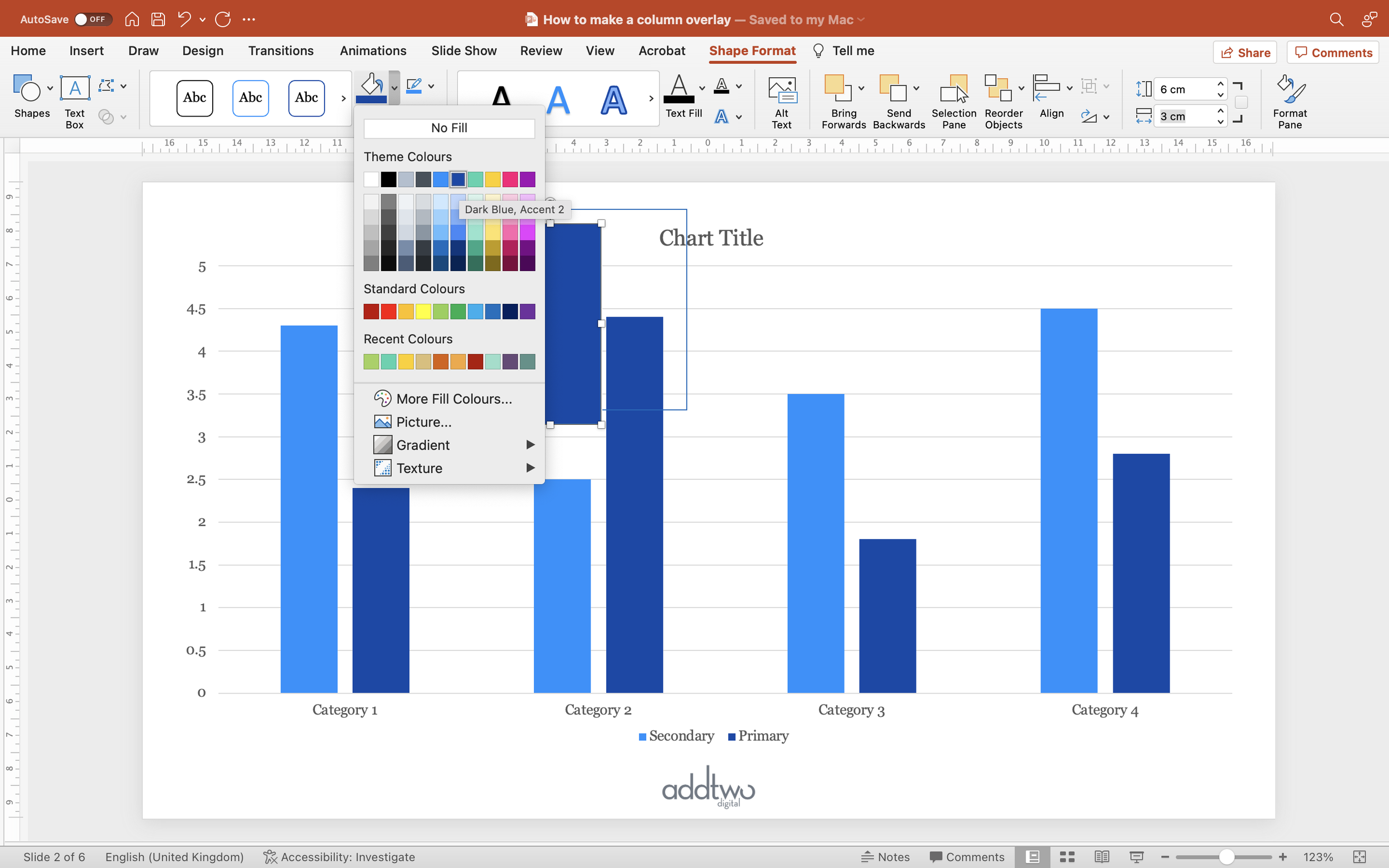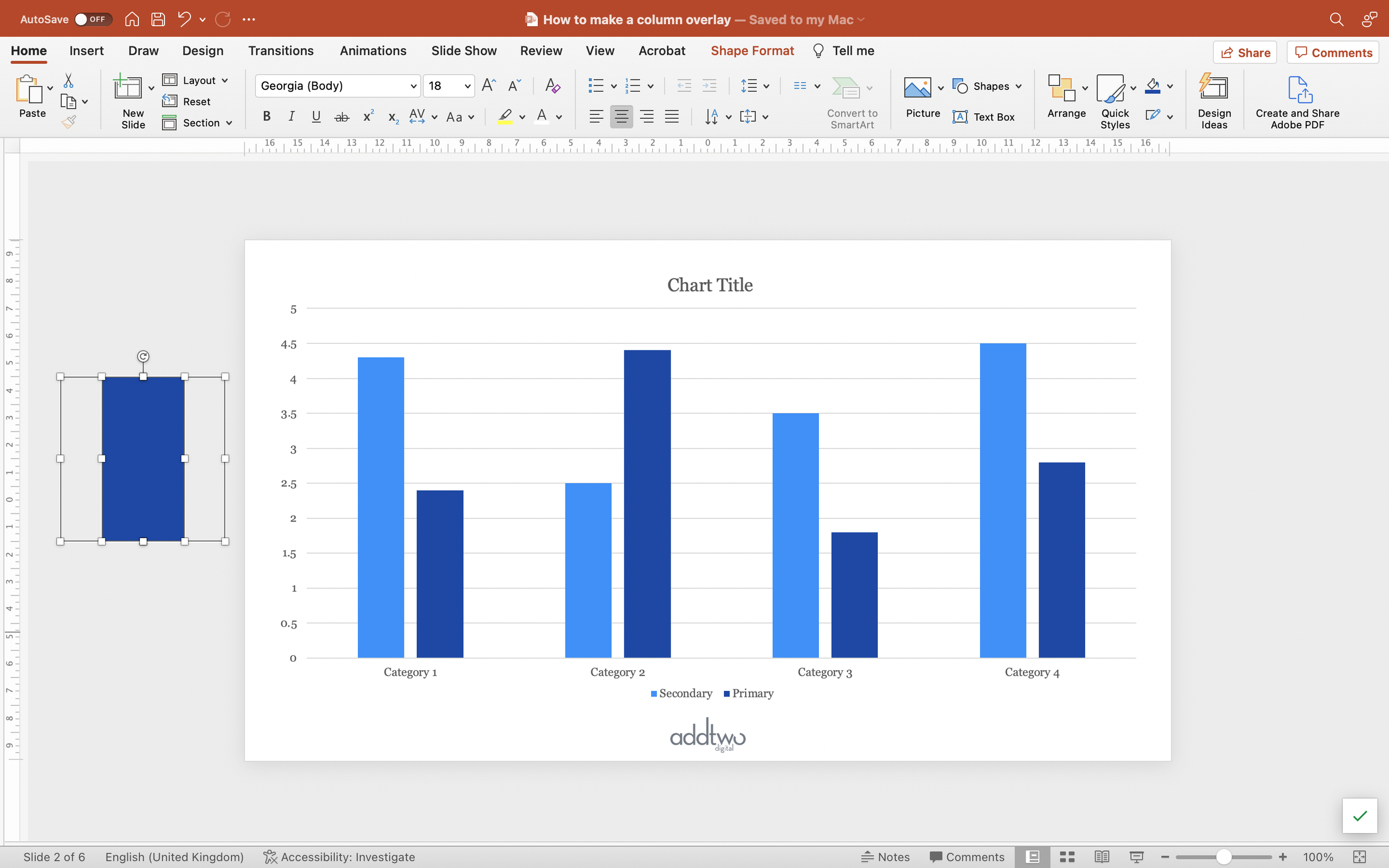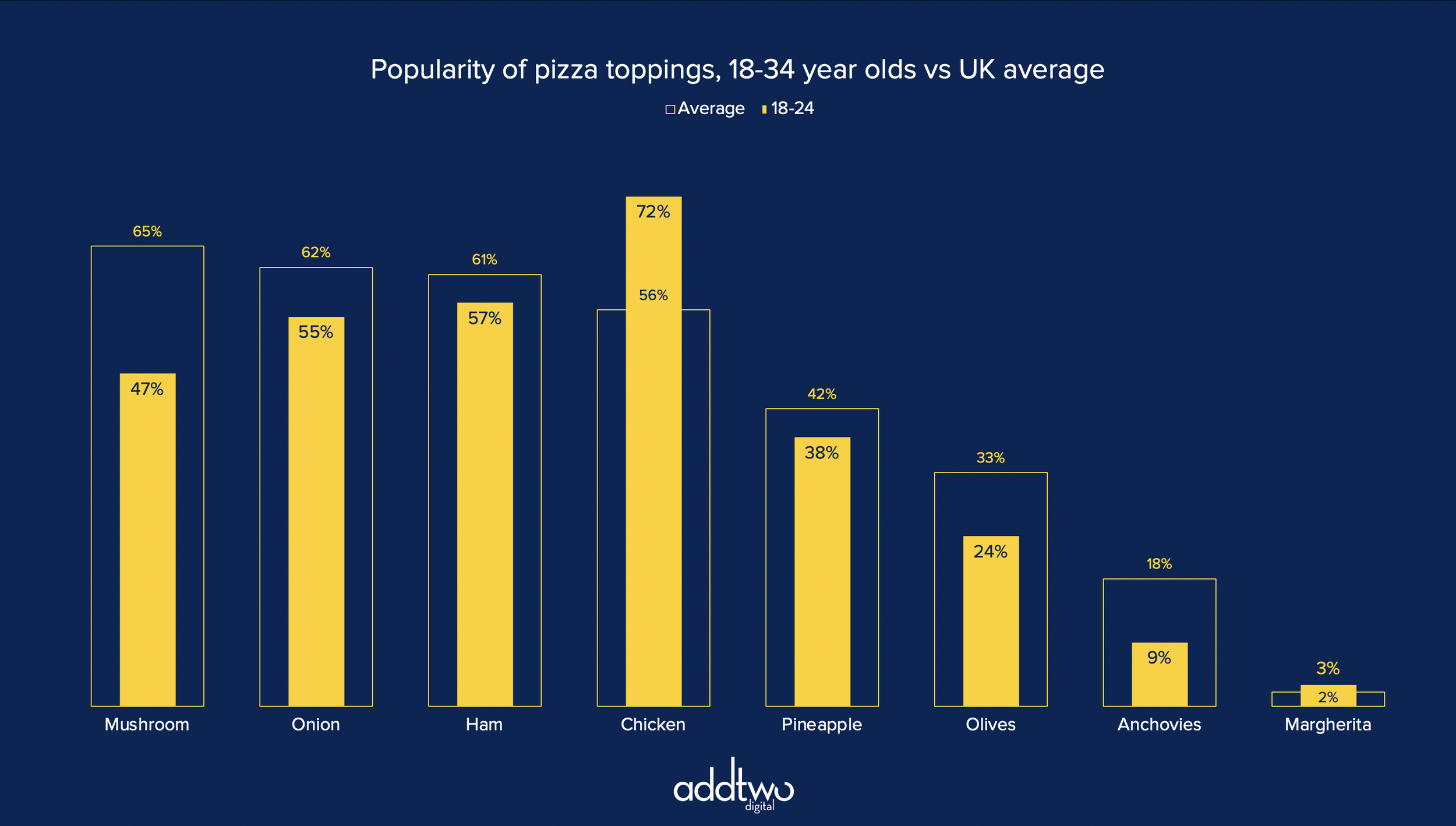A variation on the Nightingale-Rose — the chart that changed health, warfare and history. Developed by Florence Nightingale for her report to Parliament about deaths from disease in military hospitals during the Crimean War, the Polar Area is a dramatic alternative to a bar chart.
The Polar Area shows the data by sizing equally angled portions of a circle by area to create a kind of fan. It is extremely eye-catching and effective, at least partially because it is hard to make. Which makes being able to create one in PowerPoint an extraordinary treat.
[This tutorial assumes you’re reasonably au fait with PowerPoint and how it makes charts. If you feel you need a more indepth introduction, click here to find out more about the basics of the PowerPoint charting engine]
So, how do we make this in PowerPoint?
In this how-to, we’ll be using the default sample data PowerPoint gives you, so you can follow along without needing to download anything, but if you want to, click here for the dataset we used to make the example at the top, and a PowerPoint deck with that slide in.
What you’ll need
A Filled Radar chart
Data manipulation
Design tweaks
Custom labelling
How you do it
To make a Polar Area, we’re going to use a Filled Radar chart as a way of drawing with numbers. By repeating the same value in a Filled Radar we can effectively get it to draw curves. By using separate data series we can divide those curves up into segments. This, however, means that we have to calculate our values as areas not as the raw data, because otherwise the Radar would be sizing the segments by radius, which would be deceptive.
The details
Insert the chart
We’re going to start by inserting a Filled Radar chart. They’re buried away under the ‘Waterfall’ group of charts in the PowerPoint insert chart menu, right at the bottom, which is where they should be. Filled Radar charts are one of the most misused charts in the library, largely because they shouldn’t be used at all. Ghastly things.
However, they do give us a tool with which to draw shapes using data, which is going to turn out to be useful.
As ever PowerPoint creates us a default chart and opens a spreadsheet to show us the data behind that chart.
In order to make a Polar Area, we’re going to have to do a lot of data manipulation.
Arrange the data
As usual in these examples, we’re going to use the default data to make our chart. We’re just going to use the first column of values, although we’re going to change them a lot in the process.
First we’re going to convert the axis column from dates into numbers. This isn’t absolutely necessary, but it is going to help us keep track of what we’re doing with the data.
The Cell Format is, by default, set to Date (select the cells, right click and choose ‘Format Cells’ and you should see the cell format options). Change that to General and the dates should all change to five digit numbers. Don’t worry about why (it’s a long story).
We’re going to swap them out for just integers: 1, 2, 3, 4, etc.
You should now have five rows of data, numbered 1–5. Now insert 11 blank rows between the first data point and the second. You can do this by either selecting the Row 3 in the spreadsheet, right-clicking and selecting ‘Insert Row Above’ eleven times, or by selecting Rows 3–6 and simply pulling them down to create new blank rows.
Make sure the blue frame that designates which cells are being visualised updates to show these changes.
Now select the first data point and copy it down into the new rows (you can do this by simply grabbing the little square that appears in the bottom right corner of the selection and pulling it down). You can do the same thing with the ‘1’ in Column 1.
What you should now see in the chart is a rough polygon with a weird last quarter, where all the other values are.
Now move all the other values over one column (Column C in the spreadsheet) to create a new data series. Move them up one row so that the last row of the first column and the first row of the new column overlap.
Now do the same thing — add in 11 empty columns under that new first data point in the second column.
Then drag down the data point to copy it to all those new rows.
Now we have a polygon with more sides and two colours (where PowerPoint is automatically colouring the data series differently).
And repeat: move the remaining data points over one column, overlap the data by one row, insert 9 blank rows and copy the data point down.
Now we have a polygon with even more sides and three colours.
Repeat for all the data points. Each data point in a separate column, repeated 12 times, slightly overlapping the data series before, by one row.
On that last point: to make sure everything is neat, only repeat the last data point 11 times, and take the twelfth repetition and move it back up to the very first row, so that the first data series now overlaps with it.
What you should now see is a polygon with so many sides it appears, basically, circular. This is why we’ve copied each data point 12 times — as it draws a Filled Radar chart with 60 data points, PowerPoint effectively ends up drawing a circle divided up into equal segments.
Edit the data
So we have our data arranged into segments, but, because we’re using the actual figures and because a Filled Radar chart is drawn along an axis spreading out from the centre, each of those segments is sized by radius, not area.
This is bad. In our example, look at the yellow ‘12’ segment compared to the green ‘28’. It should look just slightly under half the size. It instead looks much smaller. To represent the values correctly, we need to size them by area.
We could do this by square rooting and dividing by π (area of a circle is πr2, remember), but since we’re only really interested in the accurate proportion rather than the value (we’re going to be labelling by hand anyway, not drawing the labels from the spreadsheet, we can just square root everything.
We can do this with an Excel formula: “=sqrt(#value)”.
Apply this to all the data points and now the 12 looks a lot more like half the 28.
We can now finally close the spreadsheet and edit the chart itself.
Edit the chart
Basically, since we’re manipulating the chart with all kinds of jiggery pokery with the data, none of the chart attributes like axes and gridlines are useful. We can delete them all.
The legend can still work, but generally it’s better to label the chart segments directly anyway. We might want to hang on to the chart title, at least.
Colour the segments
Because we’ve entered the data as separate series, PowerPoint will colour them all differently by default. If we wanted to change those colours we can do it easily by just selecting a segment and using the Shape Fill menu to pick a colour, just as we would with any shape.
Add the labels
Because we’re torturing a Radar chart and because we’re having to use values in the spreadsheet to do that that aren’t our actual data points, the easiest way to label the chart is by hand.
Just add a Text Box to the slide (Insert/Text Box) and type in the label. If there’s room it’s often neater to place the label over the segment (make sure the text colour is effectively contrasted with the segment colour), otherwise position outside but next to the relevant segment.
Obviously you can style the text how you like.
So that’s how we make that in PowerPoint
Making a Polar Area in PowerPoint is a complex business, and not entirely successful — those shapes are still not perfect segments of a circle, the outline is still somewhat jaggy.
On the other hand, they are extraordinarily effective charts, giving us a really striking alternative to bar charts (which is what they work best at).
A couple of further notes. They work best when ordered by value — from large to small or small to large — and some audiences can mistake them for pie charts and get confused at first. They’re best used with care, basically.
But then that’s true of all data visualisations, really.